Image Compression
Image compression supports the following formats: 'png', 'jpg', 'jpeg', 'webp', 'gif', 'tiff', 'tif', 'avif', 'heif', 'svg'.
svg compression uses svgo, while other formats use sharp.
Compression Options
Non-SVG
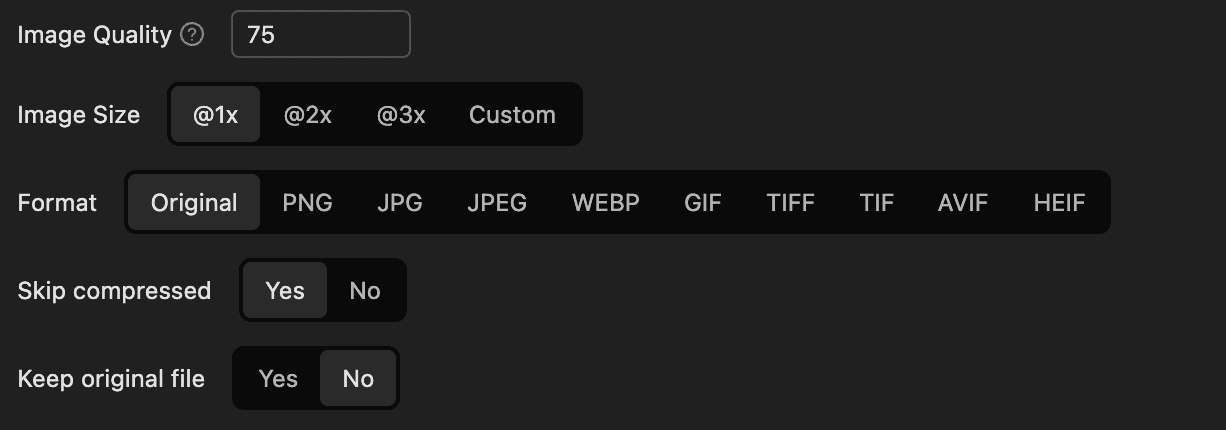
- Image Quality:
0-100,0is the lowest quality,100is the highest quality. Default is75. - Image Size: Scale image size proportionally, default is
100%. - Image Format: Convert image format if possible, default is
original format. - Skip Compressed Images: Whether to skip already compressed images, default is
true. - Keep Original File: Whether to keep the original file, default is
false.
SVG

- Skip Compressed Images: Whether to skip already compressed images, default is
true. - Keep Original File: Whether to keep the original file, default is
false.
Click the svgo config button to configure svgo compression options. Refer to the svgo documentation for more details.
View Compression Results
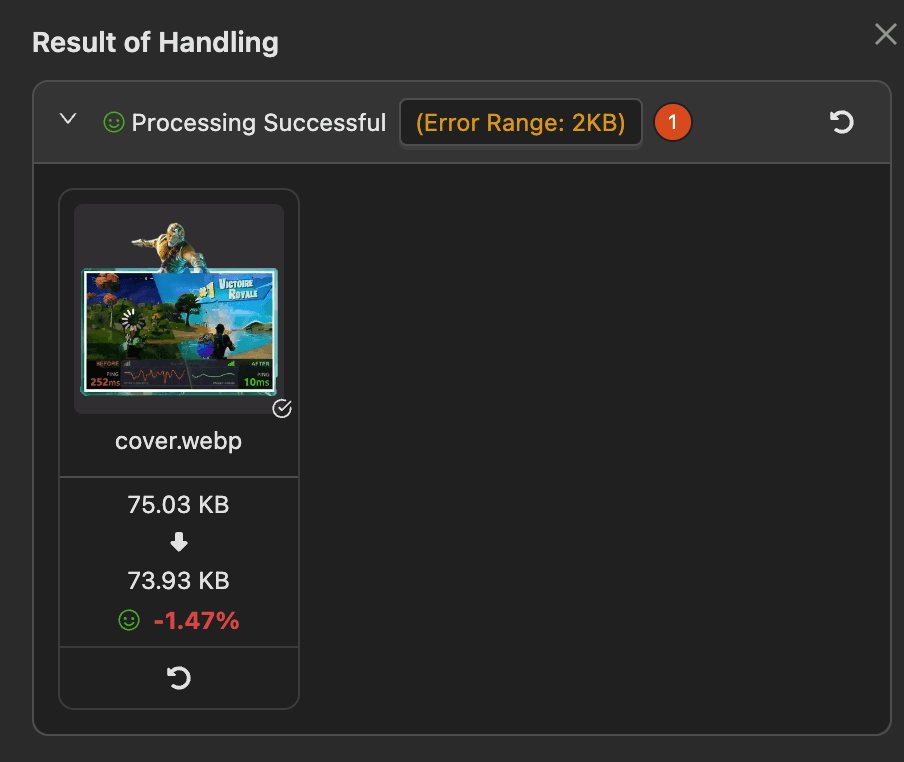
After compression, a popup will display the compression results as shown above.
View Image Differences
Click the Compare button to view the differences between the original and compressed images.
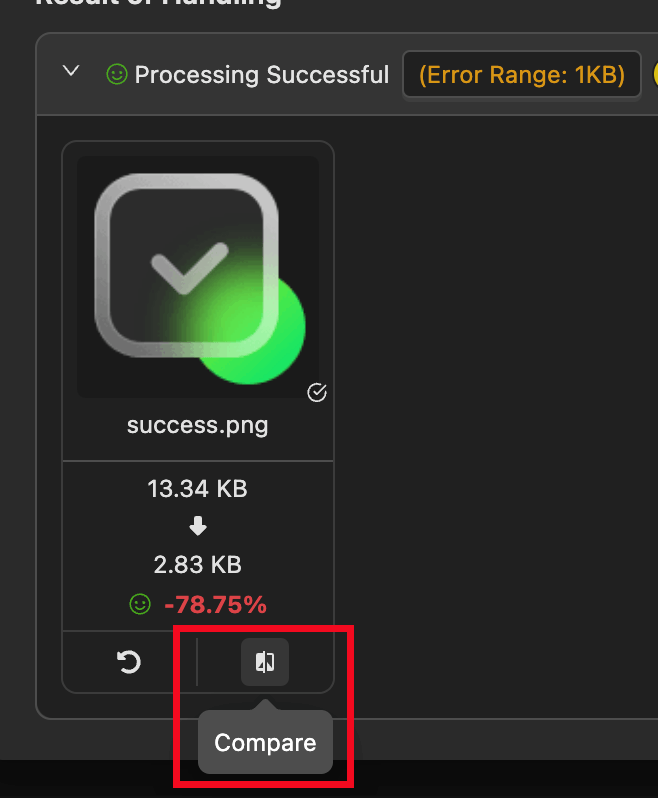
You can drag the separator to view the differences between the original and compressed images. Drag left to display the original image and right to display the compressed image. You can also use the mouse wheel to zoom in and out.
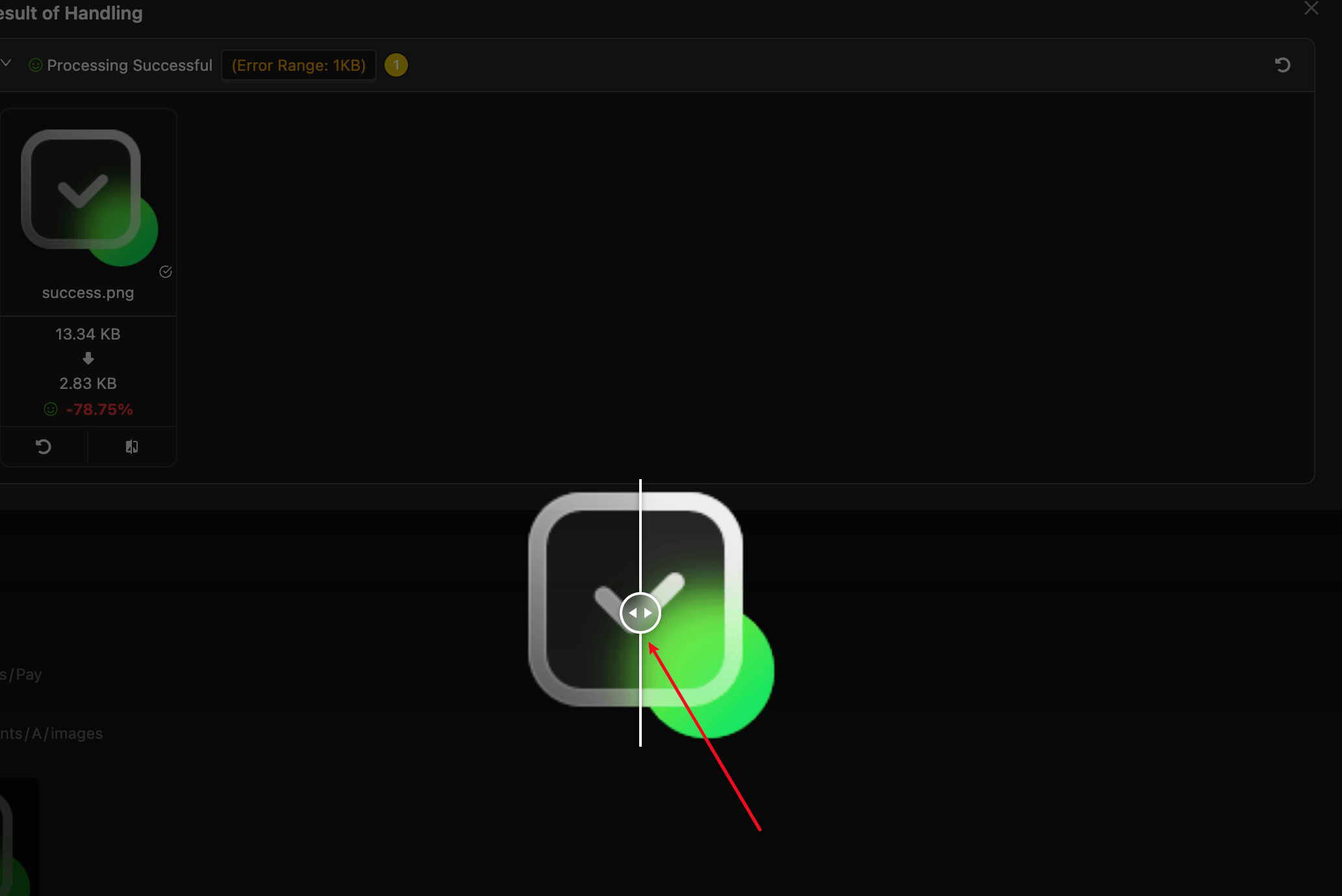
Undo Compression
If you are not satisfied with the compression results, click the Undo button to restore the original image.
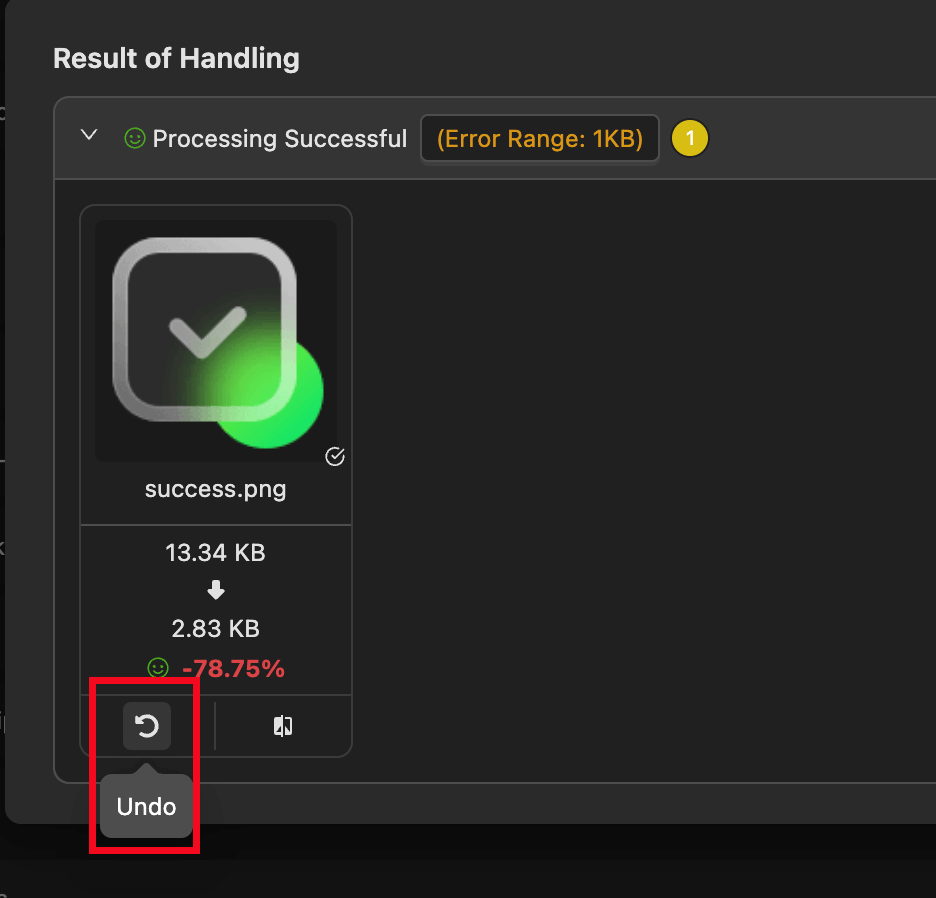
Error Range
If the image size increases beyond the error range, it is considered an increase; otherwise, it is considered a successful compression.
To save the compression status, the extension adds data to the image metadata, which may cause slight discrepancies.
Check Compression Status
You can check if an image is compressed in the following ways:
- A ✔ icon is displayed at the bottom right of the image.
- Displayed in the image details.
- Displayed when hovering over the image.
Some images cannot have metadata written, so their compression status cannot be determined.