Get Started
This guide will quickly introduce you to the key operations of Image Manager.
Open the Extension
There are 3 ways to open the extension:
1. Keyboard Shortcut
- Windows:
Shift+Alt+J - macOS:
Cmd+Option+J
2. Context Menu
Right-click in the Explorer and select Image Manager to open the extension (opens the current folder).
3. Command
Type Image Manager in the Command Palette to open the extension.
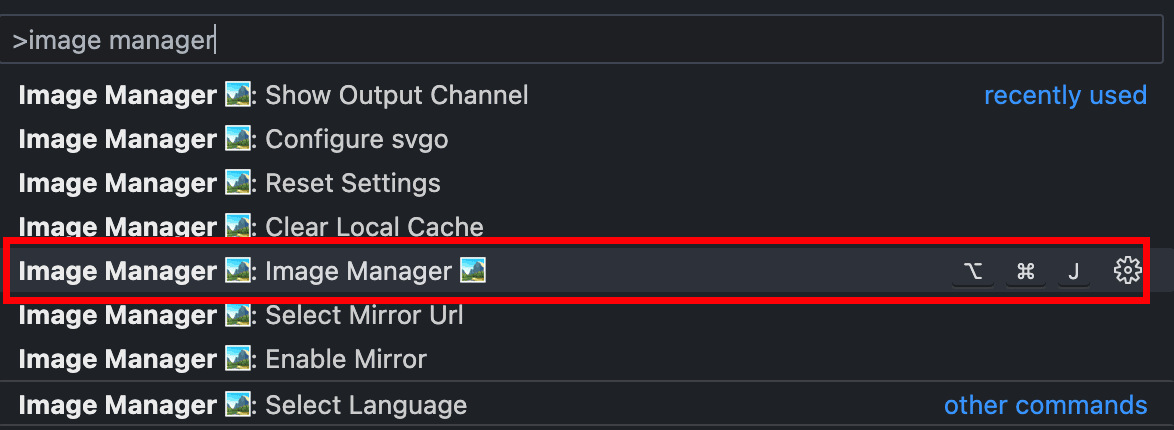
Powerful Context Menu
In Image Manager, most operations are performed by right-clicking on an image or directory, making it very convenient.
Right-click on an Image
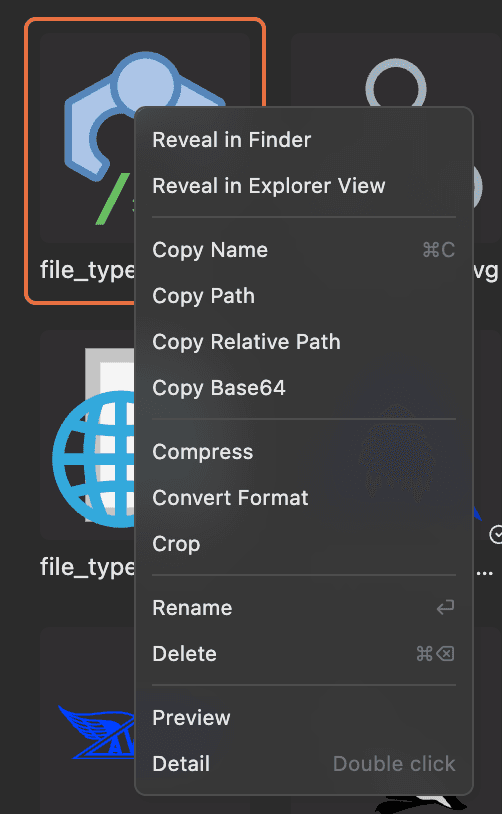
Right-click on a Directory
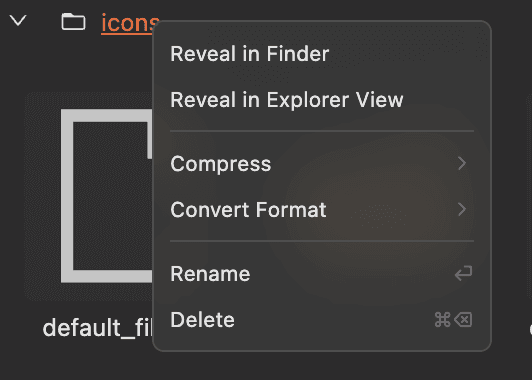
Keyboard Shortcuts
For higher efficiency, Image Manager also supports some keyboard shortcuts.
Select an image or directory and press the shortcut key to perform the operation.
Rename
- Windows:
F2 - macOS:
⏎
Delete
- Windows:
Delete - macOS:
⌘ + ⌫
Copy Image
- Windows:
Ctrl + C - macOS:
⌘ + C
Cut Image
- Windows:
Ctrl + X - macOS:
⌘ + X
Paste Image
The shortcut takes effect after the directory is selected
- Windows:
Ctrl + V - macOS:
⌘ + V
View Image Details
Double-click
Search Images
- Windows:
Ctrl + F - macOS:
⌘ + F
Multi-select
To multi-select images, hold down the Shift / ⇧ or Ctrl / ⌘ key, just like in the system file manager.
Mouse Wheel
In the viewer, hold down Ctrl / ⌘ and use the mouse wheel to zoom in or out.